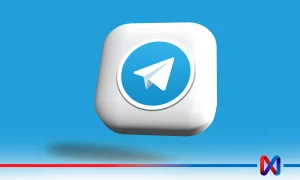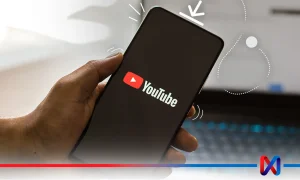تلگرام به دلیل ویژگیهای متنوع و امنیت بالای خود، یکی از محبوبترین پیامرسانها در سطح جهان است. این نرمافزار علاوه بر نسخههای موبایلی، نسخه دسکتاپ نیز دارد که به کاربران امکان میدهد بر روی کامپیوتر یا لپ تاپ خود از تمامی امکانات تلگرام بهرهمند شوند. تلگرام به دلیل کدگذاری پایان به پایان و ویژگیهای امنیتی پیشرفته خود، یک انتخاب ایدهآل برای کاربرانی است که به امنیت اطلاعات و حریم خصوصی خود اهمیت میدهند.
پیشنیازها
قبل از شروع نصب تلگرام بر روی ویندوز، باید مطمئن شوید که سیستم شما حداقل پیشنیازهای زیر را دارد:
- سیستمعامل ویندوز ۷ یا بالاتر: برای اطمینان از اجرای بهینه و بدون مشکل تلگرام، باید از یکی از نسخههای جدیدتر ویندوز استفاده کنید.
- حداقل ۱۰۰ مگابایت فضای خالی بر روی دیسک: این فضا برای ذخیره فایلهای نصبی و دادههای اولیه تلگرام کافی است.
مراحل نصب تلگرام بر روی ویندوز
مرحله ۱: دانلود فایل نصب
اولین قدم برای نصب تلگرام بر روی ویندوز، دانلود فایل نصب آن از وبسایت رسمی تلگرام است. برای این کار به آدرس Telegram Desktop مراجعه کرده و روی دکمه دانلود کلیک کنید. فایل نصب به صورت یک فایل اجرایی (.exe) خواهد بود. این فایل معمولاً حجم کمی دارد و به سرعت دانلود میشود.
مرحله ۲: اجرای فایل نصب
پس از دانلود فایل نصب، آن را در محل دانلود شده اجرا کنید. در پنجره باز شده، روی دکمه “Run” کلیک کنید تا فرآیند نصب آغاز شود. ممکن است ویندوز از شما بخواهد تا تأیید کنید که میخواهید این فایل را اجرا کنید، در این صورت روی “Yes” کلیک کنید.
مرحله ۳: انتخاب زبان نصب
در ابتدای نصب، از شما خواسته میشود زبان مورد نظر خود را انتخاب کنید. زبان فارسی نیز در لیست زبانها موجود است. پس از انتخاب زبان فارسی، روی دکمه “OK” کلیک کنید. این کار باعث میشود تا تمامی منوها و گزینههای تلگرام به زبان فارسی نمایش داده شوند.
مرحله ۴: انتخاب مسیر نصب
در این مرحله، باید مسیر نصب تلگرام را انتخاب کنید. به طور پیشفرض، تلگرام در پوشه “Program Files” نصب میشود. اگر مایل هستید مسیر دیگری انتخاب کنید، روی دکمه “Browse” کلیک کرده و مسیر مورد نظر خود را انتخاب کنید. سپس روی دکمه “Next” کلیک کنید. انتخاب مسیر مناسب میتواند به سازماندهی بهتر برنامههای نصب شده بر روی سیستم شما کمک کند.
مرحله ۵: شروع نصب
در این مرحله، تمامی تنظیمات نهایی نمایش داده میشوند. اگر همه چیز درست است، روی دکمه “Install” کلیک کنید تا فرآیند نصب آغاز شود. نصب تلگرام معمولاً چند دقیقه طول میکشد و ممکن است نیاز به صبر داشته باشید تا فرآیند نصب به اتمام برسد.
مرحله ۶: راهاندازی تلگرام
پس از اتمام نصب، میتوانید تلگرام را مستقیماً از پنجره نصب اجرا کنید. برای این کار، گزینه “Run Telegram” را فعال کرده و روی دکمه “Finish” کلیک کنید. در اولین اجرای تلگرام، پنجرهای باز میشود که از شما میخواهد تنظیمات اولیه حساب کاربری خود را انجام دهید.
پیکربندی تلگرام
پس از اولین اجرای تلگرام، باید حساب کاربری خود را تنظیم کنید. اگر قبلاً حساب تلگرام دارید، میتوانید با وارد کردن شماره تلفن خود وارد حساب شوید. در غیر این صورت، میتوانید یک حساب جدید ایجاد کنید.
مرحله ۱: وارد کردن شماره تلفن
در صفحه اولیه تلگرام، شماره تلفن خود را وارد کنید و روی دکمه “Next” کلیک کنید. کدی به شماره شما ارسال میشود که باید آن را در پنجره بعدی وارد کنید. این کد به منظور تأیید شماره تلفن شما و حفظ امنیت حساب کاربری استفاده میشود.
مرحله ۲: تنظیم پروفایل
پس از تأیید شماره تلفن، میتوانید پروفایل خود را تنظیم کنید. این شامل وارد کردن نام و آپلود عکس پروفایل میشود. تنظیم پروفایل به شما کمک میکند تا دوستان و خانواده به راحتی شما را شناسایی کنند.
مرحله ۳: شروع استفاده از تلگرام
پس از تنظیم پروفایل، میتوانید از تمامی امکانات تلگرام استفاده کنید. شما میتوانید با دوستان خود چت کنید، کانالها و گروههای مختلف را دنبال کنید و فایلهای مختلفی را ارسال و دریافت کنید. تلگرام امکانات فراوانی از جمله ایجاد گروهها، کانالها، تماسهای صوتی و تصویری، و ارسال فایلهای با حجم بالا را در اختیار کاربران قرار میدهد.
سخن پایانی
نصب تلگرام بر روی ویندوز یک فرآیند ساده و سریع است که به شما امکان میدهد تا از تمامی امکانات این پیامرسان محبوب بر روی کامپیوتر یا لپ تاپ خود بهرهمند شوید. با دنبال کردن مراحل فوق، میتوانید به راحتی تلگرام را نصب کرده و از آن استفاده کنید. تلگرام با ارائه ویژگیهای متعدد و کاربرپسند، یک ابزار قدرتمند برای ارتباطات شخصی و حرفهای است.